Policy Administrators
Overview
PolicyTech is TC's new policy management platform. This page provides the resources you need as an administrative user who is part of the policy creation/editing workflow.
Enhanced Features
What’s New For You?
Policy Collaboration and Management
PolicyTech gives departments the power to create, collaborate, and approve policy changes before publishing the policies to the policy library.
Enhanced Search Functionality
Easily find policies that relate to your keyword search with enhanced search capability! The "Find' features allows you to enter a keyword and search the entire document, not just the document title.
Version Control
Effortless version control for policy and procedure accuracy.
Progress Reporting
New reporting features that allow for tracking progress of policies for audit-ready purposes.
A Guide to the New Platform: PolicyTech
How To Navigate the Platform
Training Resources
PolicyTech Workflow Training
Quick Reference Guides for each Administrator Role
PolicyTech Help Site: PolicyTech Policy & Procedure Documentation
- View the "Basics" tab to get started
Frequently Asked Questions
If you are unsure what your administrator role is in PolicyTech, please reach out to Dee Ibraheim (di2232@tc.columbia.edu), Office of General Counsel, and she can confirm for you.
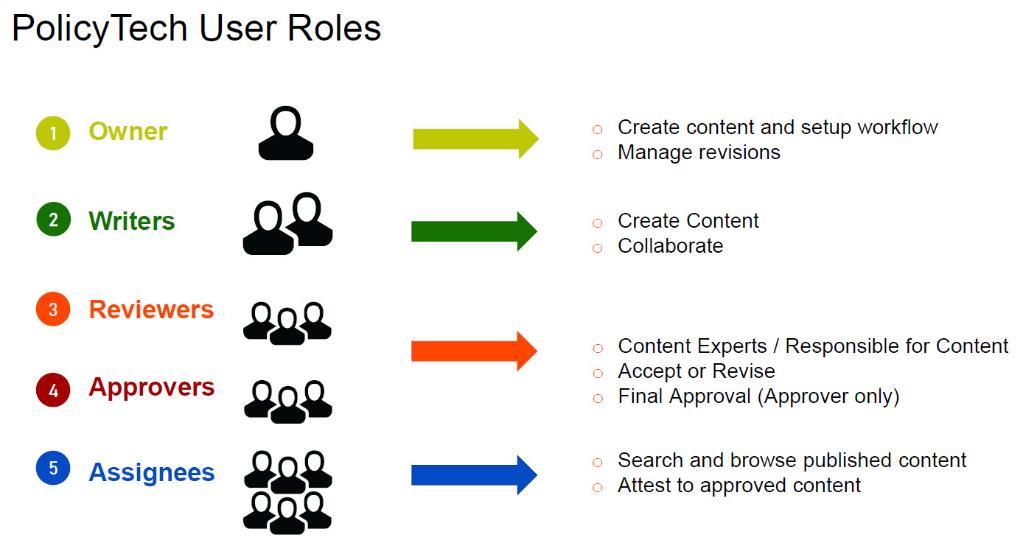
Students and external users (non-administrative users) can only search and view policies.
To access a policy document in PolicyTech:
- Go to the Teachers College Policy Library home page, click on the View Policies button.
- In PolicyTech, click on Documents in the left navigation pane
- Click on Browse
- Click on the folder (e.g. Human Resources) or click on the plus sign next to the folder to see the subfolders
- The documents will appear in the window pane on the right
- Click on the document title > the document will open in a separate internet browser tab
- Click the Accessibility Mode button, if needed
- To return to the PolicyTech home page, click on the PolicyTech - Browse internet browser tab
To maintain policy security, private policies are linked in PolicyTech and will require you to log in via myTC to access the document.
To access a private policy:
- Go to the Teachers College Policy Library home page, click on the View Policies button.
- In PolicyTech, click on Documents in the left navigation pane
- Click on Browse
- Click on the folder (e.g. Human Resources) or click on the plus sign next to the folder to see the subfolders
- The documents will appear in the window pane on the right
- Click on the document title > the document will open in a separate internet browser tab
- In the document, click on the policy title link > you will be redirected to the TC Policy Library login page
- Click on the "Login" button to log in via myTC, using your myTC credentials (UNI and UNI password)
- The document will open in a separate tab
- To return to the PolicyTech home page, click on the PolicyTech - Browse internet browser tab
Yes, all policy documents were converted to the new policy template prior to being uploaded into PolicyTech.
The PDF documents are not policies, but rather manuals, guidelines, or reports. These documents must be modified outside of PolicyTech.
Note: All policies are in Word format to allow for editing within PolicyTech.
Yes, policies are in Word format for the wider community; however, non-administrative users (public users that do not have a workflow role) will not be able to edit the Word documents.
Note: All policies are in Word format to allow for editing within PolicyTech.
OGC is not an approver on all policies; however, OGC is the first review group. After OGC, the document is sent to the cabinet. The last stage is the policy review committee.
- In Microsoft Word, click on the Add-ins icon
- Search for "PolicyTech"
- Locate the PolicyTech Tools add-in
- Click the Add button
- The PolicyTech Tools add-in should now display in Word
No, the approval process moves in steps, meaning the approver in the first approver step must approve before the next approval step can approve or take action.
If you do not see the person's name in the "Reviewers" list then the person has not been given the 'Reviewer' role. Please reach out to Dee Ibraheim (di2232@tc.columbia.edu), Office of General Counsel, to request the role be assigned to the person.
As with the previous policy creation process, it is up to the department (or designated Document Owner) to determine whether the policy is public or private/confidential.
- The policy will sit in the workflow until it is reviewed and approved. The document will not be published until it is completely reviewed and approved.
- The Document Owner can view the policy's current stage in the workflow. If an administrator has not approved in the 7-day time frame, the Document Owner can view who has not completed the task and reach out to the administrator to remind them.
Yes! To utilize the writing and editing functions, please use the Microsoft 365 web app, which can be found under "Edit Options."